УРОК: АРХИТЕКТУРНАЯ ВИЗУАЛИЗАЦИЯ (mental ray)
автор: Максим Ганжа
Привет всем. Зовут меня Максим Ганжа, сегодня после многочисленных просьб моих друзей, я все таки решил написать небольшую статью о том, как я создаю свои интерьеры. Рассмотрим мы все на одной из последних работ с чумовым освещением и отпадной композицией =), которую я выполнил в Mental Ray.
"Livingroom"

Вы когда-нибудь задумывались, почему некоторые работы заинтересовывают на форумах больше чем остальные? Открою вам маленький секрет. Все дело в красивой постановке освещения и сильной композиции. Об этом, а так же о многом другом мы и поговорим в этой статье. =)
Процесс моделирования я думаю мы пропустим иначе статья будет очень длиной и нудной. Итак поехали!
1. Постановка и настройка освещения.
Для того чтобы начать работу, прежде всего надо открыть сцену, и выбрать рендер Mental ray из списка имеющихся рендеров.
Открываем сцену.

Заходим в настройки рендеров F10, во вкладке "Assign renderer" нажимаем кнопку "Choose renderer" и выбираем Mental Ray.
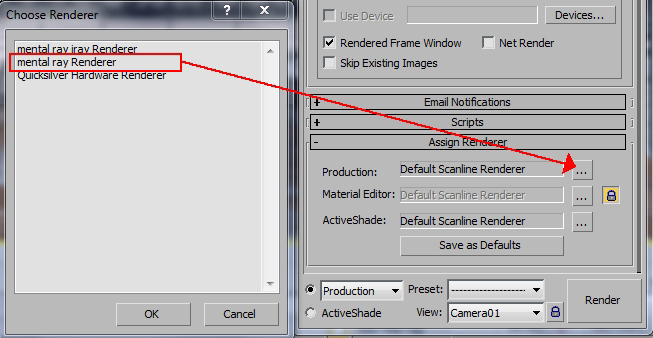
После того, как мы выбрали рендер, в браузере материалов и карт станут доступны ментал реевские шейдеры и материалы. Выбираем Материал "Arch & Design" и настраиваем следующим образом цвет диффуза RGB около 0,8 0,8 0,8 остальные настройки на скриншоте. хотелось бы так же отметить что не стоит забывать включать "AO" в материалах. С этой настройкой тени будут выглядеть более реалистично. и в углах появится свойственное реальному свету затемнение. "Max Distance" всегда ставлю около 3 метров (расстояние от пола до потолка).
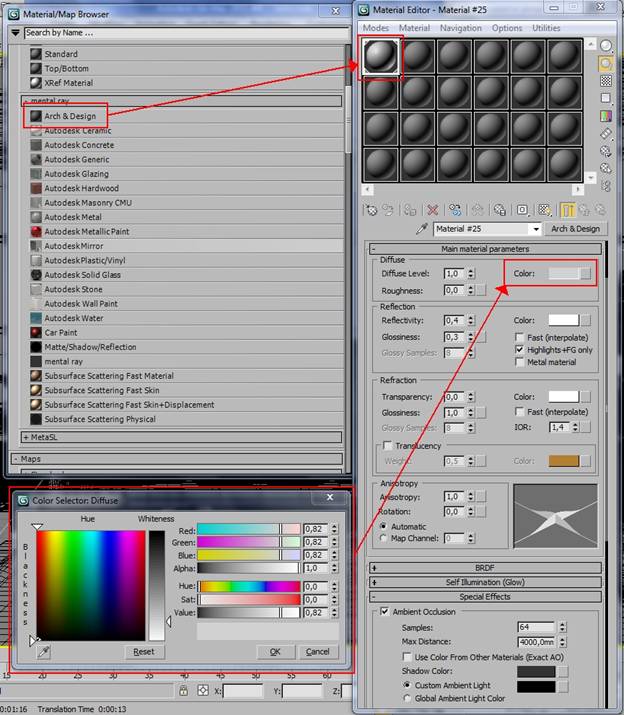
Открываем настройки рендера, Во вкладке "Translator Options" включаем галочку Eneble на Material Override и кидаем в слот наш подготовленный серый материал. Этим мы обеспечим раскрашивание всех объектов в сцене одним материалом. Так вам и вашему компьютеру будет проще настраивать освещение. Рендер будет быстрым и не напрягающим по времени. Материалы всех объектов в сцене мы рассмотрим позже.
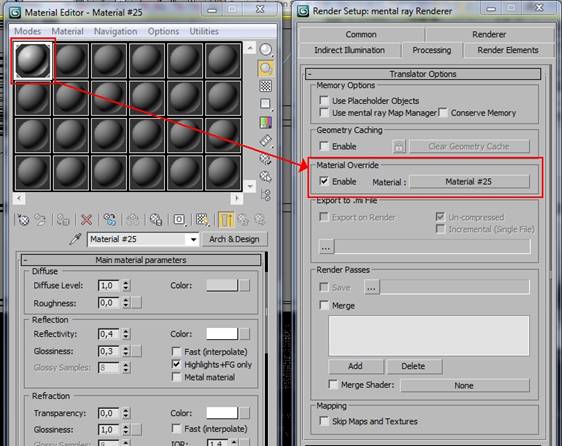
После назначения всем объектам серого материала мы должны создать систему дневного освещения "Daylight System"
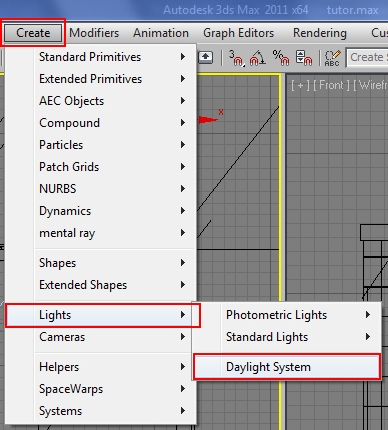
создаем и размещаем солнце ничего страшного если оно будет светить в другую сторону. заходим в настройки системы и как показано на рисунке ниже ставим галочку "Manual" после этого мы сможем ставить солнце как нам угодно не настраивая время дату. Размещаем солнце как показано на рисунке.
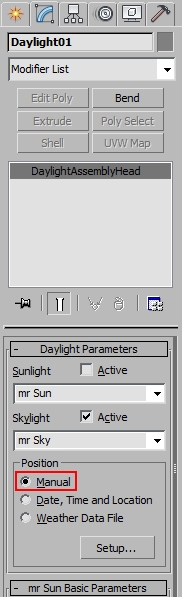
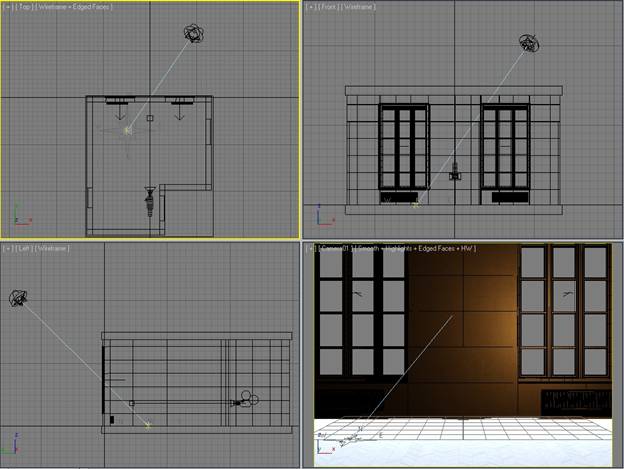
Во время создания системы дневного освещения, 3ds max предложит нам поставить в качестве окружения "mrSky" соглашаемся и идем дальше.
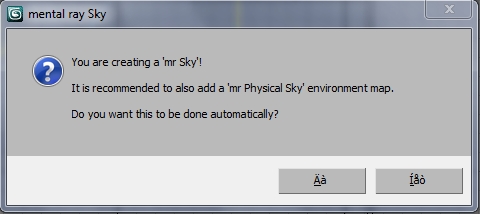
после того как мы поставили систему дневного освещения, беремся за окна. В них надо поставить "mr Sky Portal" он находится рядом с фотометрическими светильниками.
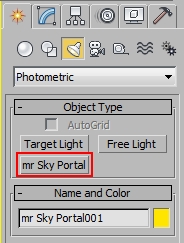
нажимаем кнопку и выставляем как показано на рисунке ниже.
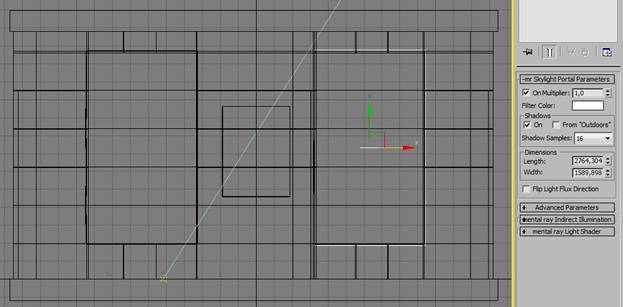
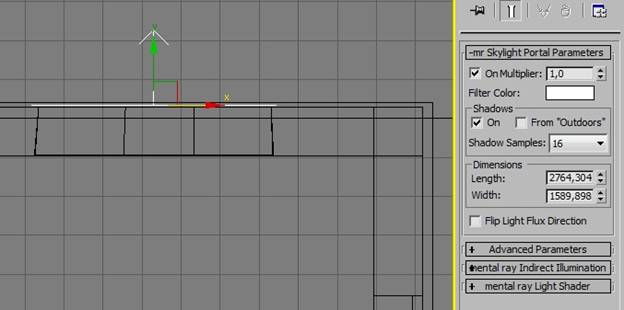
как вы заметили портал направлен стрелочкой не в ту сторону. Нам нужно чтобы стрелочка смотрела в комнату. Для этого просто нажимаем галочку Flip Light Flux Direction. И все встанет на свои места как на рисунке ниже. =)
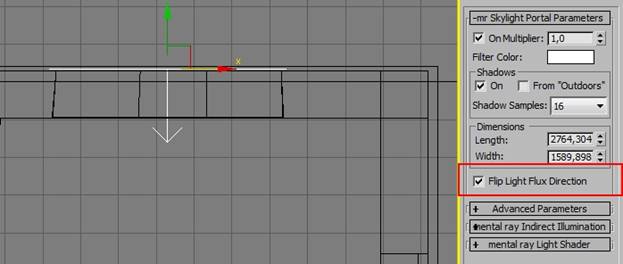
наш портал мы выделяем, зажимаем клавишу "Shift" и двигаем влево ко второму окну. 3ds max предложит нам тип копирования. Выбираем "Instance"
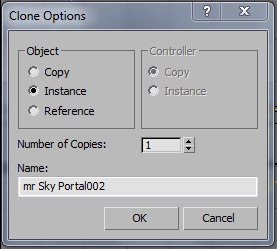
Наконец то выставили дневное освещение. Теперь нам осталось его настроить. Нажимаем "F10" включаем Final Gather (FG) Global и Illumination (GI). Настройки показаны ниже. Я лиш включил галочки FG & GI и уменьшил качество FG Precision Preset.
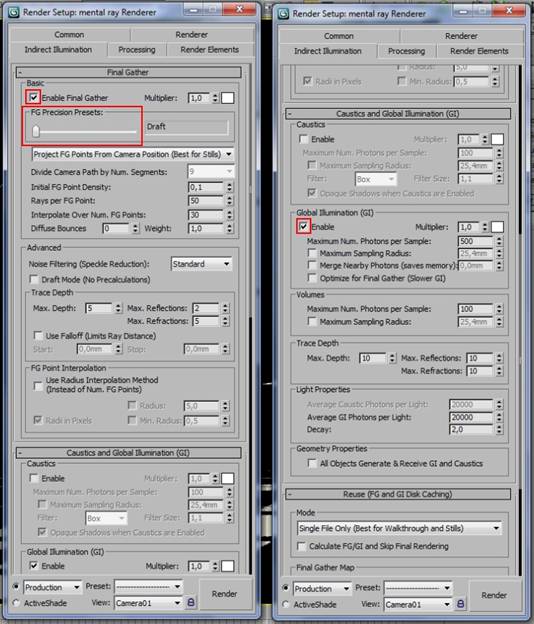
Выставляем разрешение картинки 450 на 338 и делаем пробный рендер.
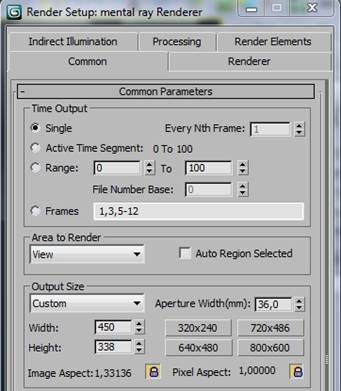
Нажимаем клавишу 8 и в настройках "Environment" во вкладке "Exposure Control" выставляем "mr Photographic Exposure Control".
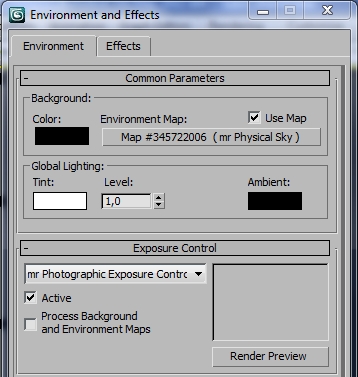
Нажимаем рендер и смотрим что у нас получилось =)

этому рендеру соответствуют следующие настройки экспозиции:
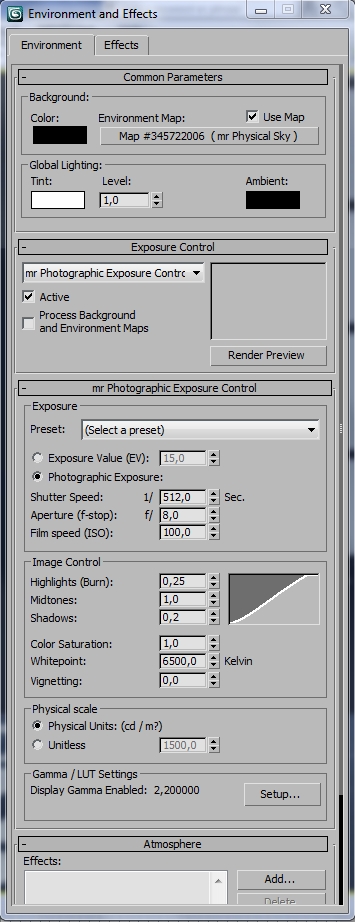
Как видим ничего примечательного не получилось. Свет тусклый, и некрасивый. Для того чтобы сделать красивое освещение нам придется немного покрутить контроль экспозиции. Тут я вспомнил что хотел использовать искусственный свет. Включить торшер рядом с диваном. Солнце явно помешало бы этому и я выключил его. Заходим в настройки Системы дневного освещения и снимаем галочку "On" во вкладке "mr Sun Basic Parameters".
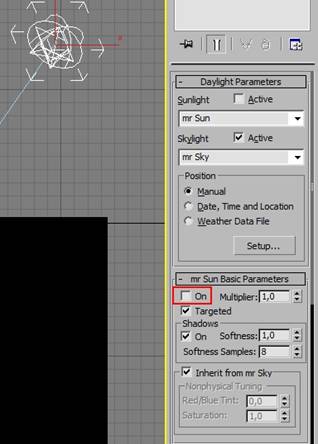
Теперь снова нажимаем клавишу "8" настраиваем контроль экспозиции как показано на рисунке ниже.
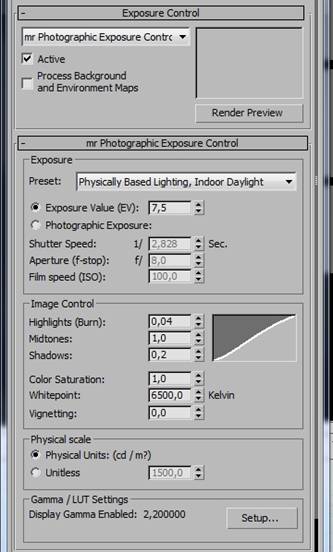
И вот что у нас получилось.

Ну вот совсем другое дело. Свет стал похож на дневной. =)
Теперь приступим к настройке освещения торшера. В искусственном освещении мне нравится использовать фотометрические светильники. Выбираем этот светильник:
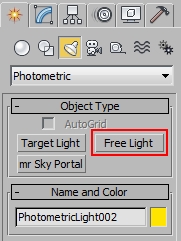
И ставим на месте лампочки в торшере как показано на рисунках ниже.
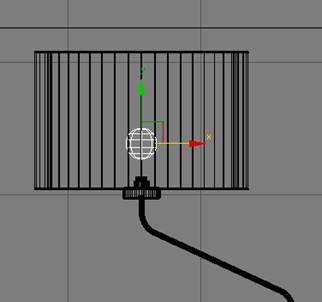
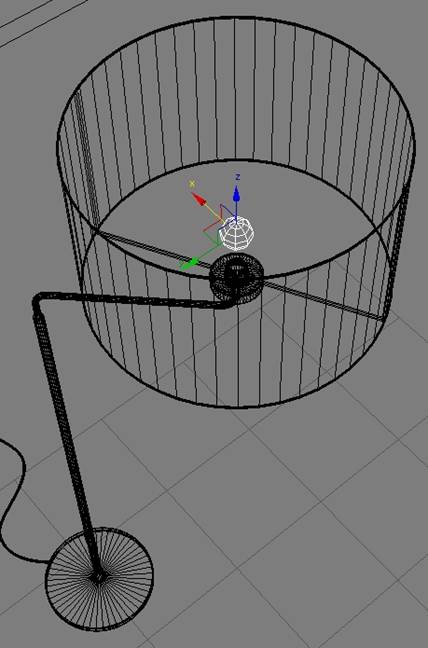
в настройках светильника включим тени "Ray Traced Shadows" Во вкладке "Shape/Area Shadows" выставляем диск с радиусом 30 мм. Включаем галочку "Light Shape Visible Rendering" и выставляем 64 сэмпла. Эти настройки позволят нам добиться красивых реалистичных теней от светильника.
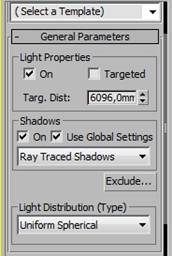
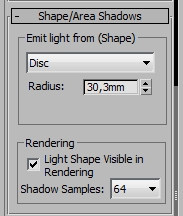
смотрим что получилось.

смотрим что свет от светильника получился белый. А мне хотелось бы сделать его больше похожим на простую лампочку. Для этого нам нужно понизить температуру света. Так же мы видим что свет слишком интенсивный. При такой выдержке фотокамеры и таком дневном свете его практически не должно быть видно. а он у нас как прожектор. =)
Снова открываем настройки фотометрического светильника и настраиваем температуру с интенсивностью.
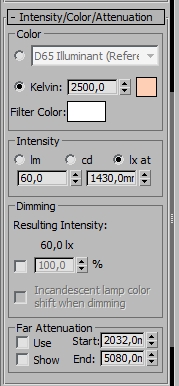
Смотрим что получилось:


Это то что нам нужно. Идеальный свет! Незнаю как вам, а мне очень нравится. Да и ктому же игра оранжевого света с синим беспроигрышный вариант в архитектурной визуализации. =)
Хотелось бы добавить немного спецэфектов. Для этого идем в настройки рендера, и во вкладке "Camera Effects" включаем галочку "Output" DefaultOutputShader ( Glare ) берем шейдер мышкой и кидаем в "Material Editor", после этого 3ds max предложит нам тип копирования, Мы ставим "Instance" жмем "ok".
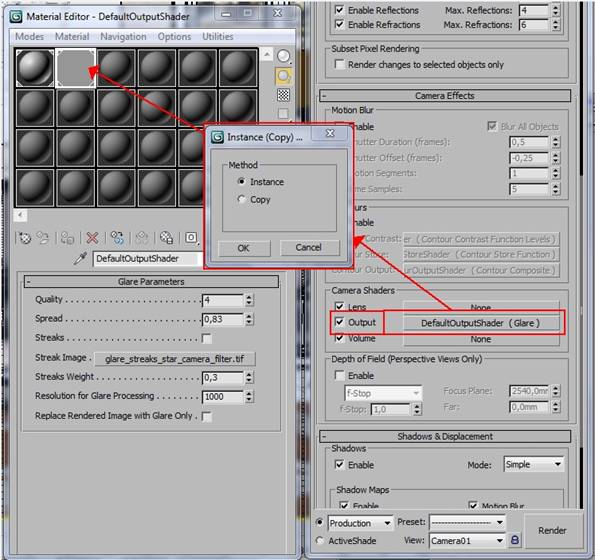
За окнами как на рисунке ниже ставим объект "план" который будет у нас играть роль бэкграунда.

в настройках объекта "план" выключаем галочки следующим образом.
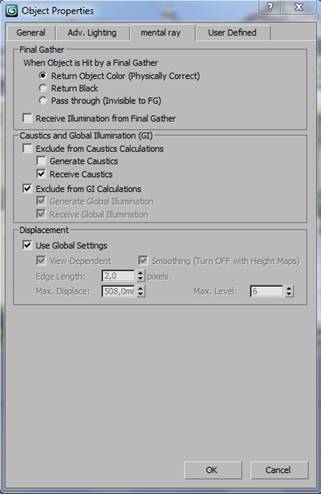
И назначаем ему материал "Arch & Design"
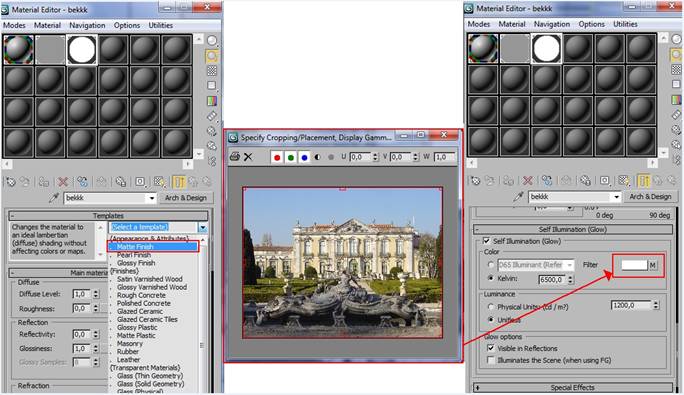
В очередной раз жмем кнопку рендер и смотрим что у нас получилось. =) Для быстрого просчета я всем объектам кроме бэкграунда назначил серый материал.

Ну вот у нас получилась хорошая картинка. Небольшая дымка от эфекта глоу придает картинке живую атмосферу. Можно остановиться с настройками рендера и начать рассматривать материалы.
2. Настройка материалов.
Настала пора разобрать самые основные материалы которые я использовал в этой сцене. Начнем пожалуй с самого интересного.
Ковер.
Как видно из сетки, геометрия очень простая.

на ковре использовался простой материал "Arch & Design" со следующими параметрами:
Карта Diffuse.

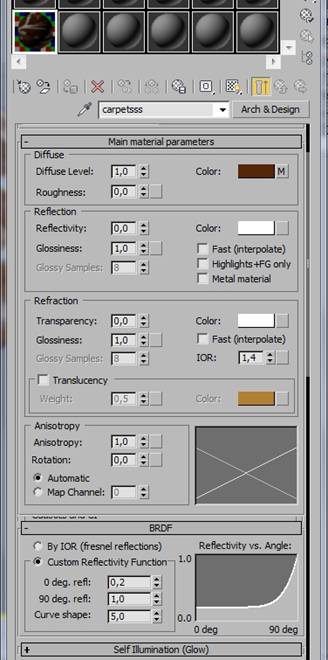
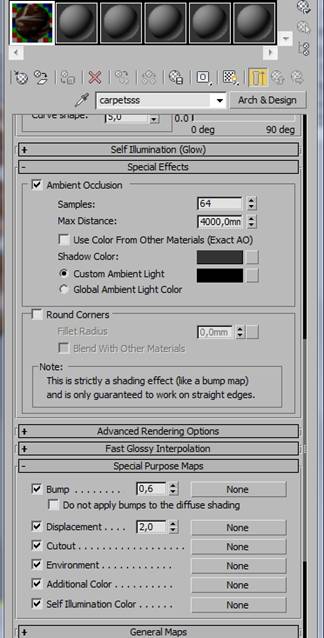
в "Displacement" использовалась следующая текстура.
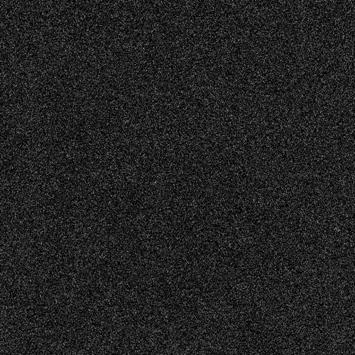
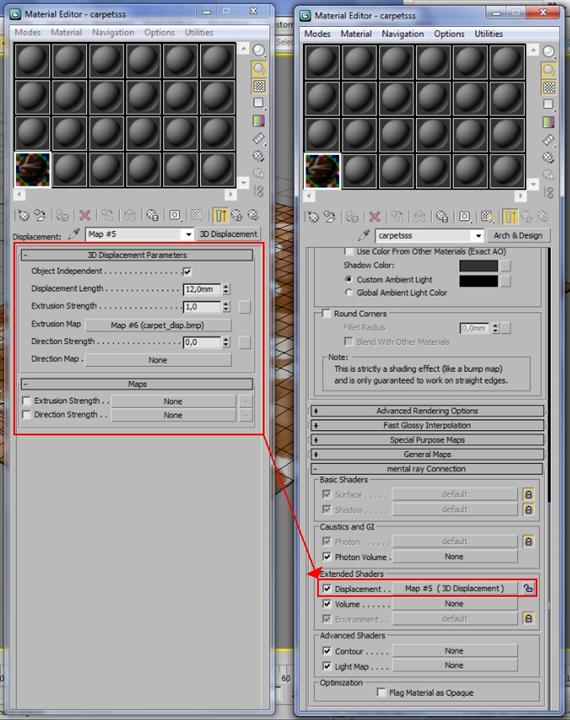
Диван.
Сетка дивана довольно таки сложная. На данной модели использовал два материала. Ткань и дерево на ножках.

Первым рассмотрим материал ткани.
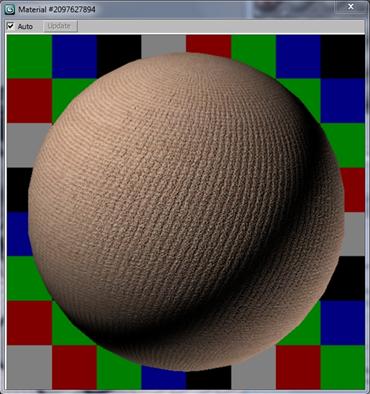
в слот диффуз кидаем шейдер "Ambient/ Reflective Occlussion" а в нем размещаем две однотипные текстуры ткани. Единственное их отличие то что одна темнее другой. Настройки на картинке ниже.
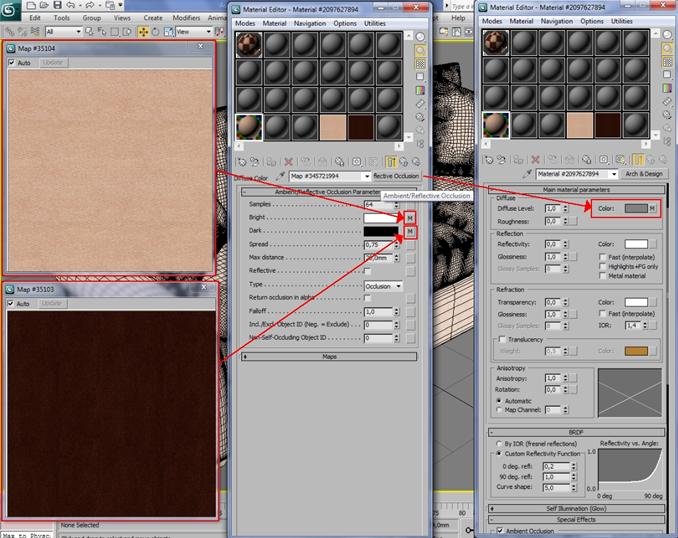
следующие параметры амбиент оклюжен и бамп.
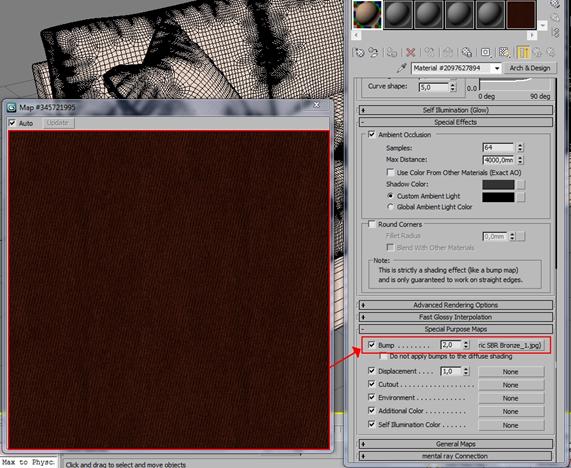
теперь деревянные ножки.
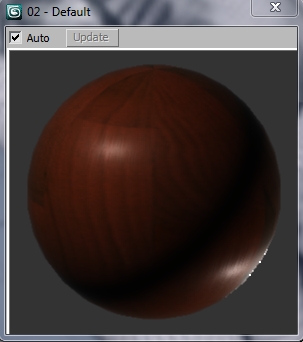
В диффузе я использовал простую карту паркета. Настройки на рисунке ниже.
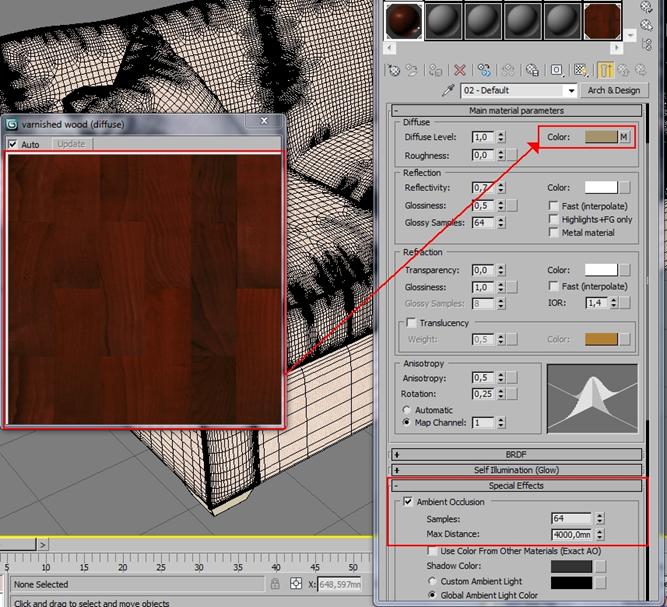
настройки бампа.
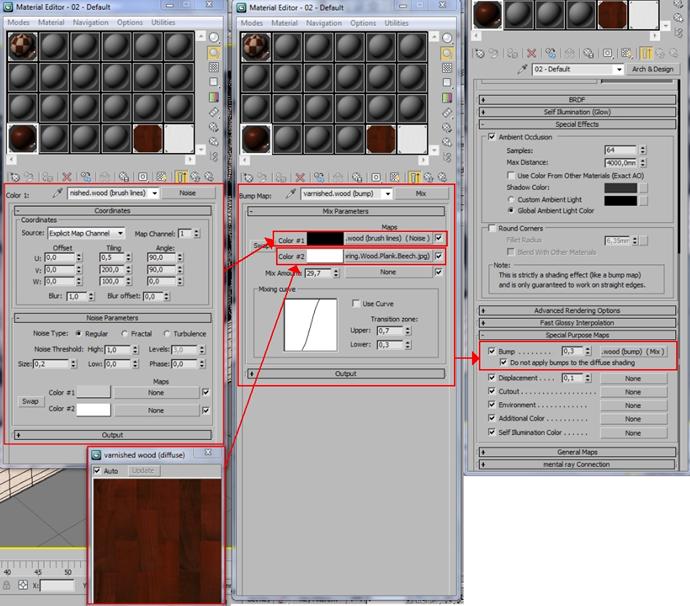
Журнальный столик.
Материал и сетка журнального столика выглядят следующим образом.
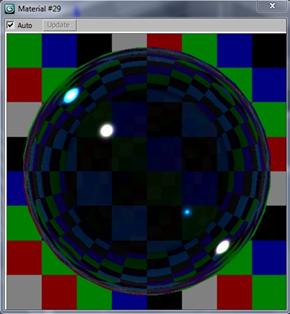
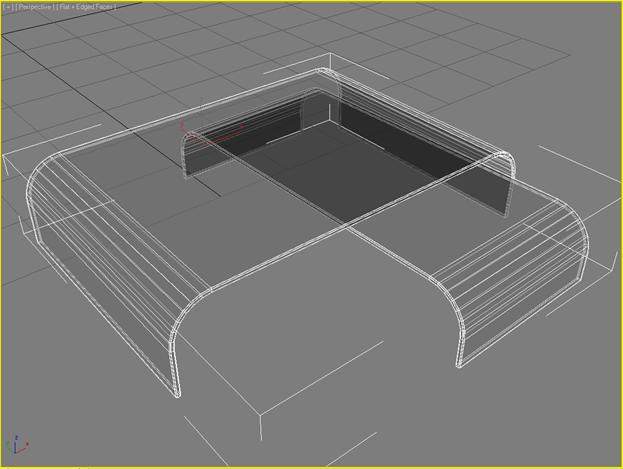
со стеклом все просто, выбираем материал "Arch & Design" и в нем выбираем готовый материал как показано на рисунке ниже.
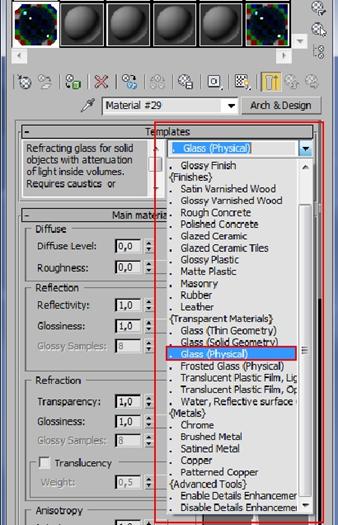
Журналы.
Хотелось сделать "Arch & Design" глянцевый журнал, особо не заморачивался на настройках материала. Поэтому использовал простой глянцевый пластик.
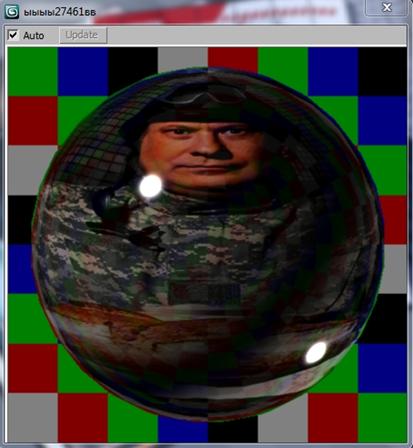
сетка журналов.
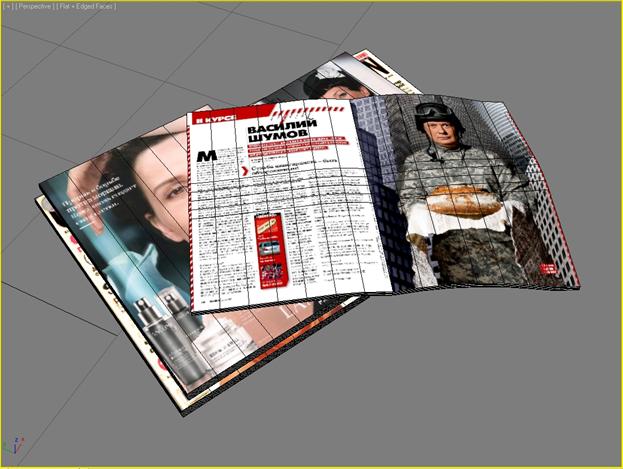
настройки выглядят следующим образом.
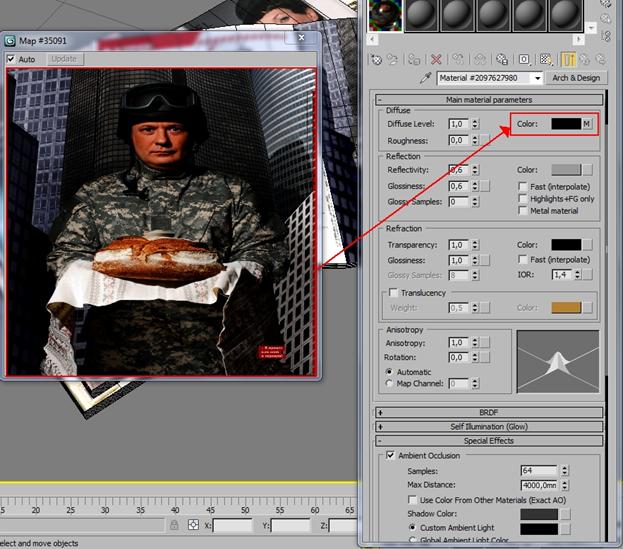
странички раскрасил тем же самым материалом только с белым цветом в Diffuse color.
Газетница.
Сама газетница изготовлена из лакированного дерева. Решил раскрасить её "ProMaterials" Hardwood.
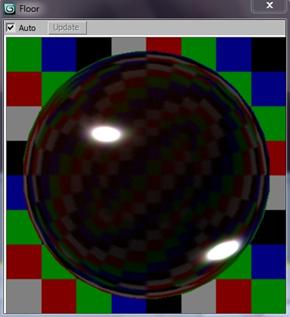
Сетка газетницы.

Настройки Promaterial Hardwood.
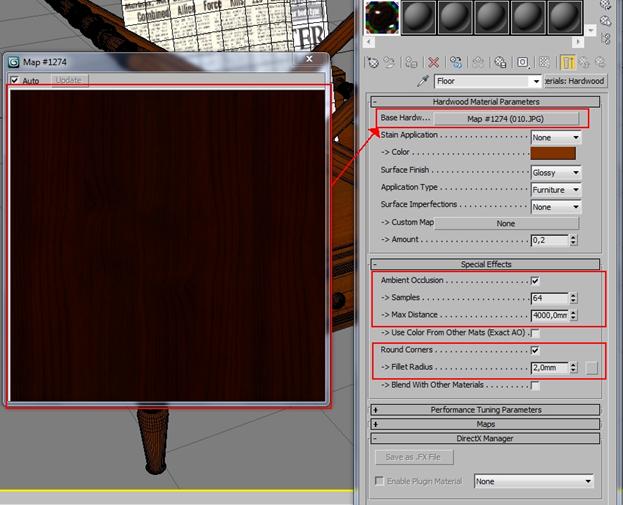
Так же я использовал второй материал чтобы раскрасить сами газеты сделал его матовым.
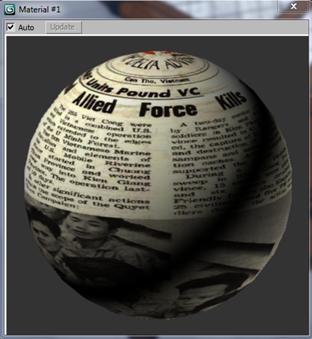
настройки материала газет.
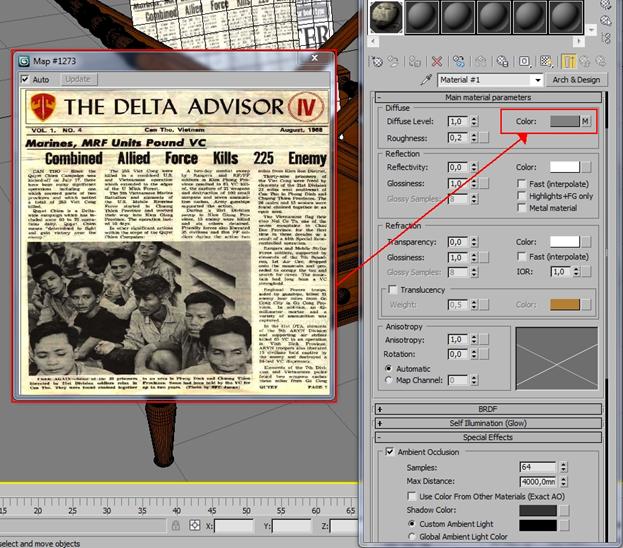
Цветок.
На данном этапе я использовал все тот же, мой любимый материал "Arch & Design".
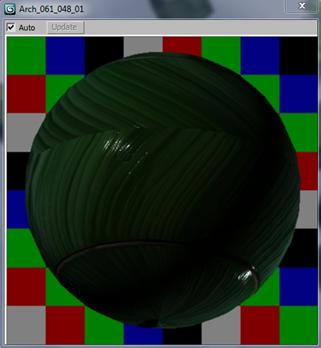
Сетка.

Настройки вы можете увидеть на рисунках ниже.
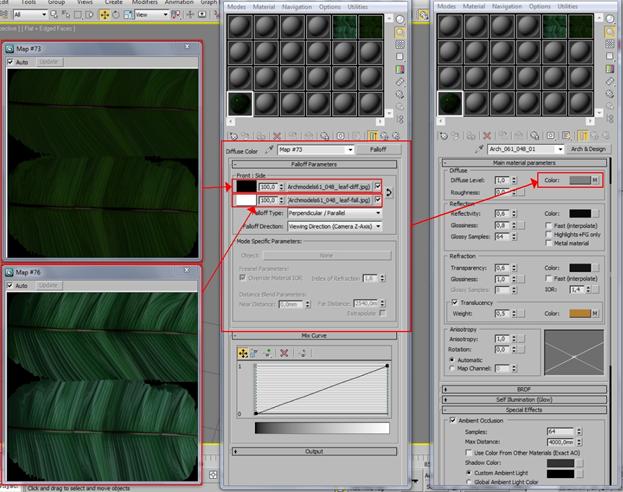
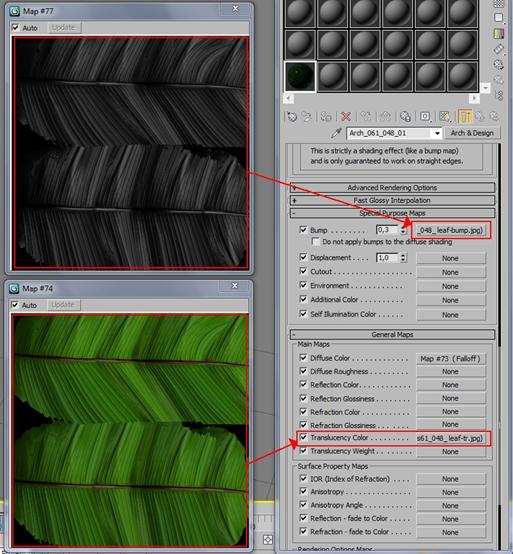
Шторы.
Со шторами пришлось немного поэкспериментировать. И вот наконец то я пришел к этому варианту.
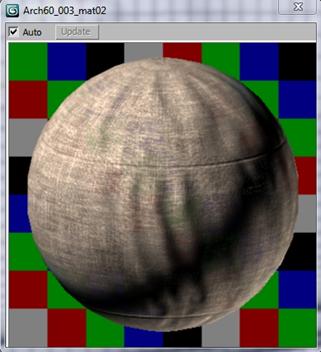
Сетка штор.
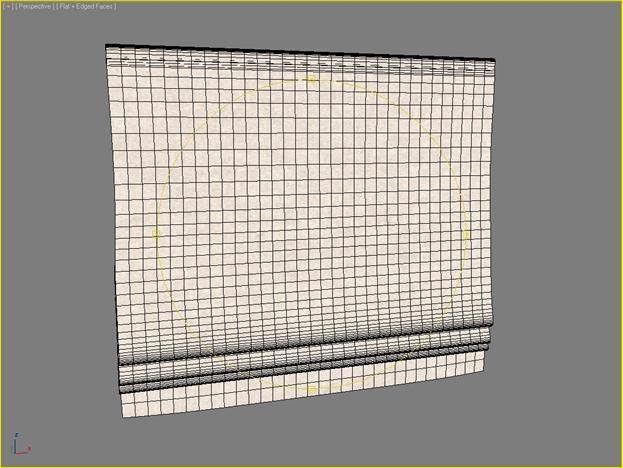
В диффузе как показано на рисунке ниже я естественно использовал текстуру ткани. Так же не забываем о параметре AO. =)

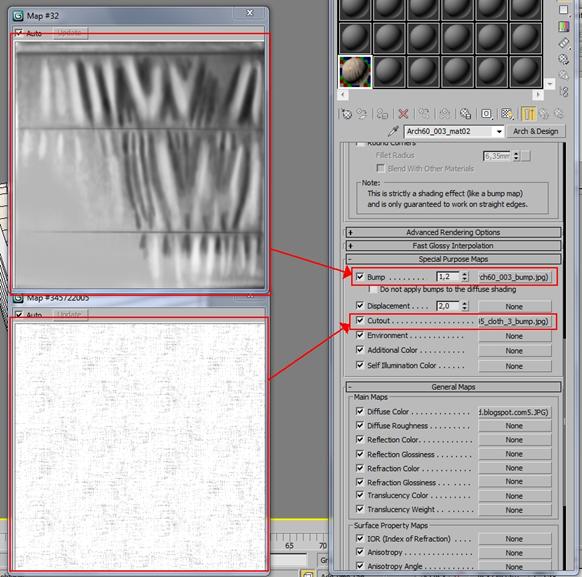
Стены.
Стены хотел из старой штукатурки, которую в последствии красили краской. И вот что у меня получилось, снова любимый "Arch & Design".
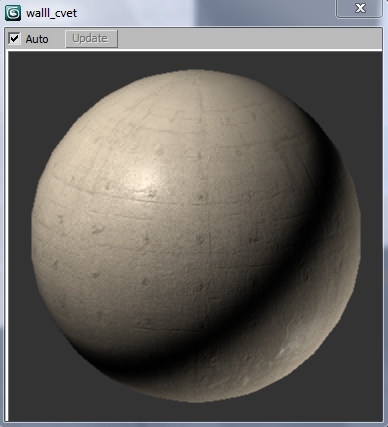
На стене карта выглядит так.
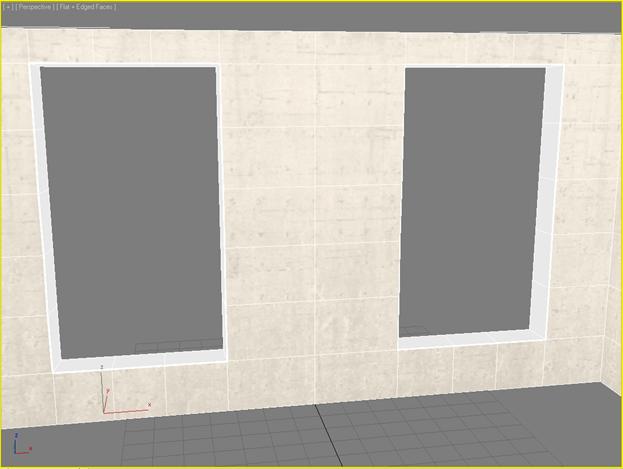
Настройки отражений выглядят следующим образом.
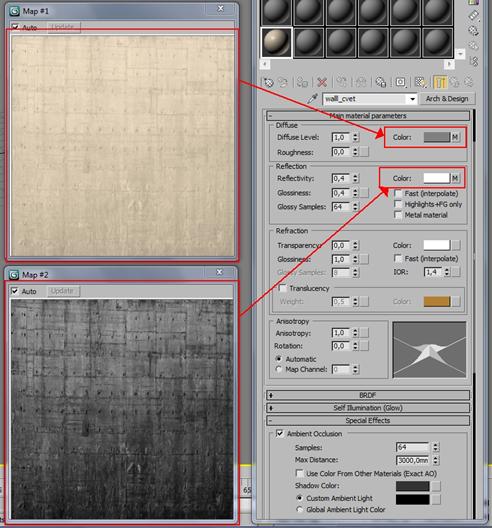
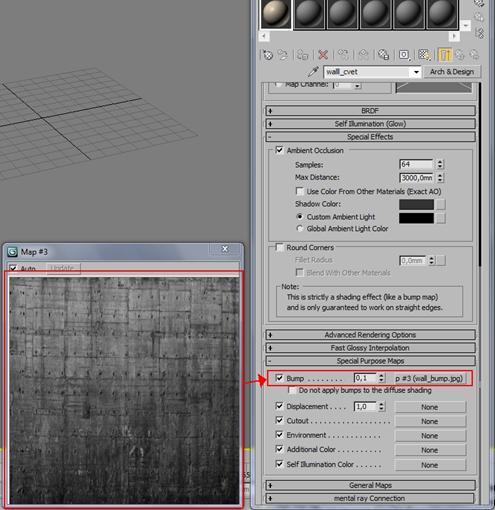
Материал паркета (напольное покрытие).
"Arch & Design"
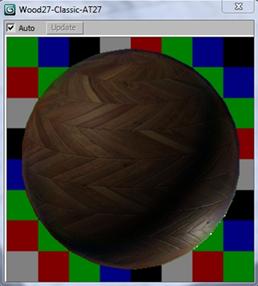
Настройки.
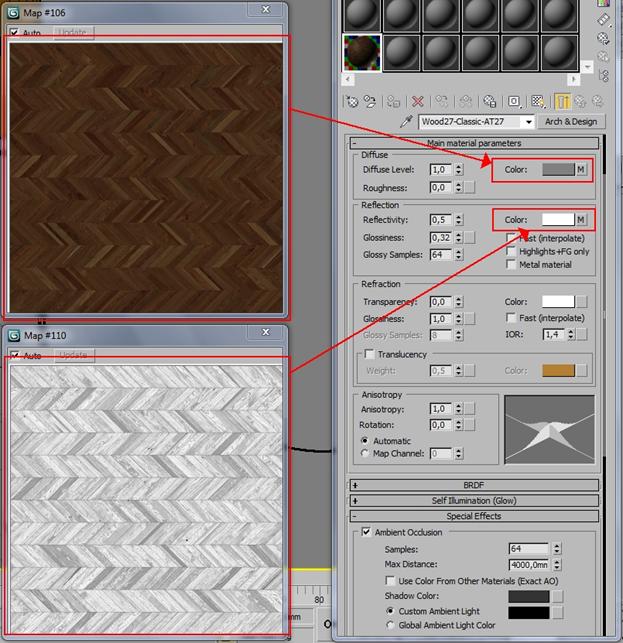
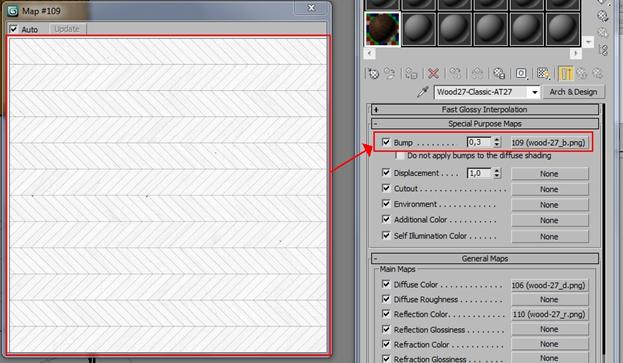
Торшер.
На торшере я использовал три материала. Это абажур (материал ткань), стойка (материал металл) и электрический провод (материал пластик).
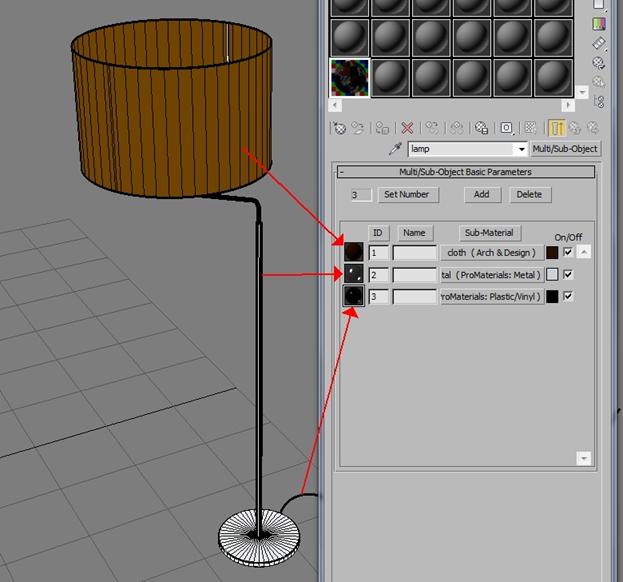
начнем пожалуй с моего любимого материала "Arch & Design" это ткань на абажуре торшера.
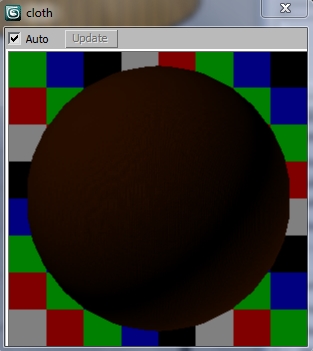
Он довольно таки простой. Цвет в диффузе, небольшая прозрачность и bump. Это мы увидим по настройкам на картинках ниже.
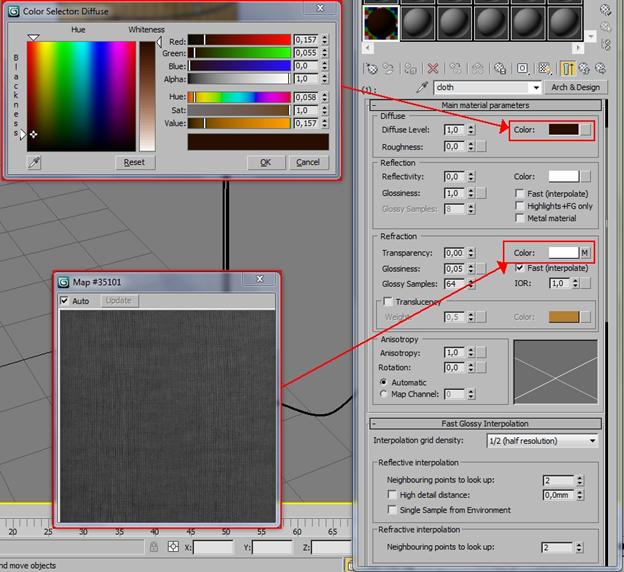
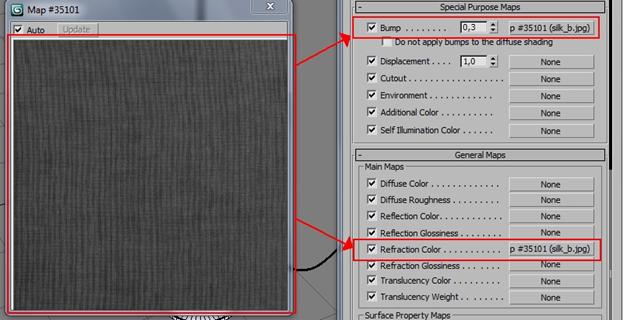
Что бы сделать материал металла стойки я воспользовался ProMaterials: Metal.
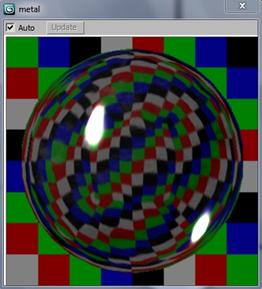
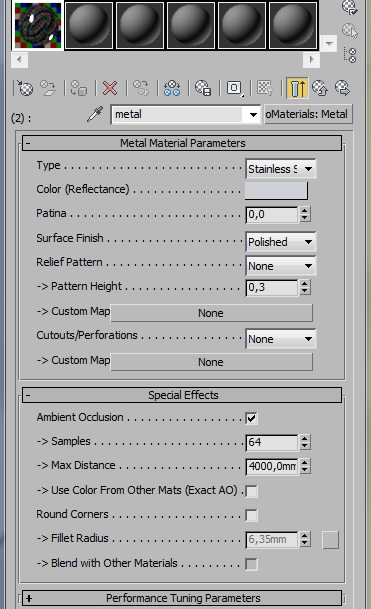
Материал пластиковой проводки торшера ProMaterials: Plastic/Vinyl
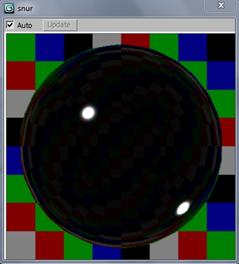
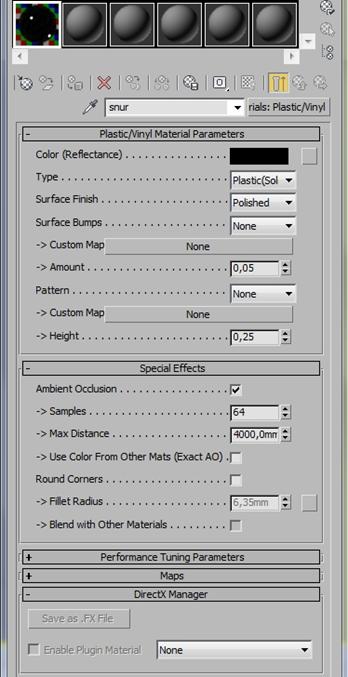
Хотелось бы так же посоветовать вам один ресурс, который прямо связан с материалами Mental Ray. Мне он не раз помог. Спасибо тем кто основал сайт. http://www.mrmaterials.com/
Вот пожалуй и всё, с материалами закончили. Теперь можно обсудить композицию.
3. Финальные настройки рендера.
Пришло время повысить настройки рендера и сделать финальный рендер. На картинке ниже вы можете ознакомиться с настройками.
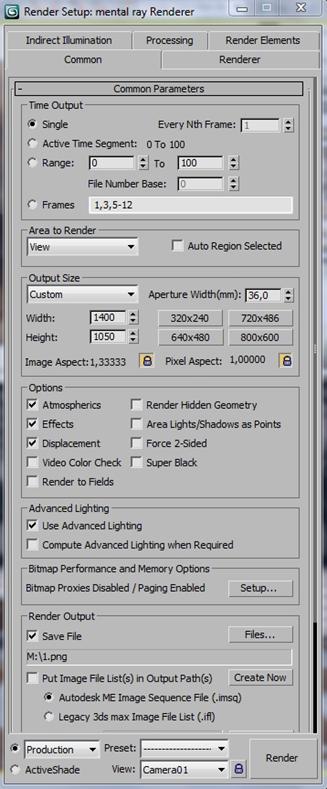
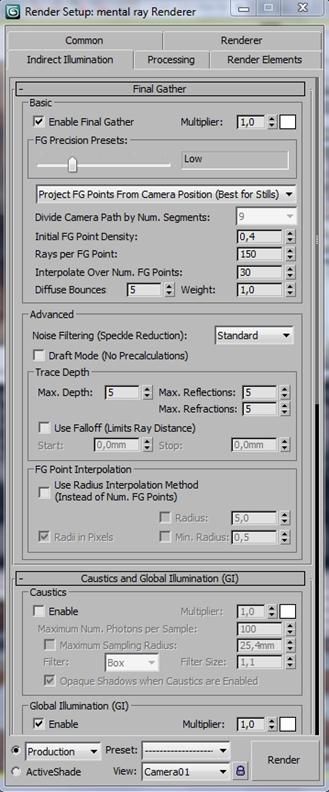
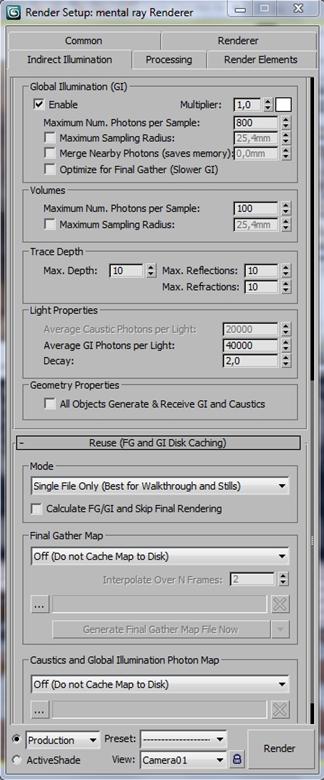
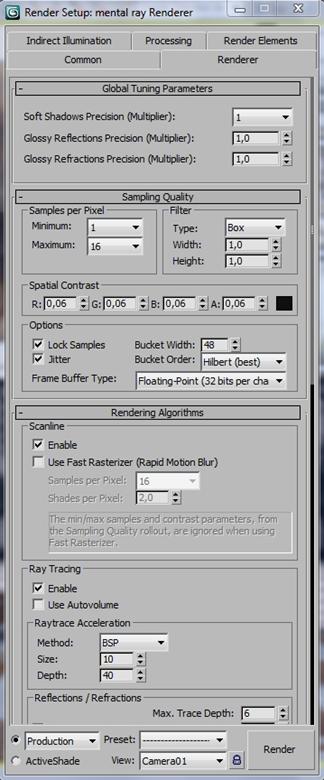
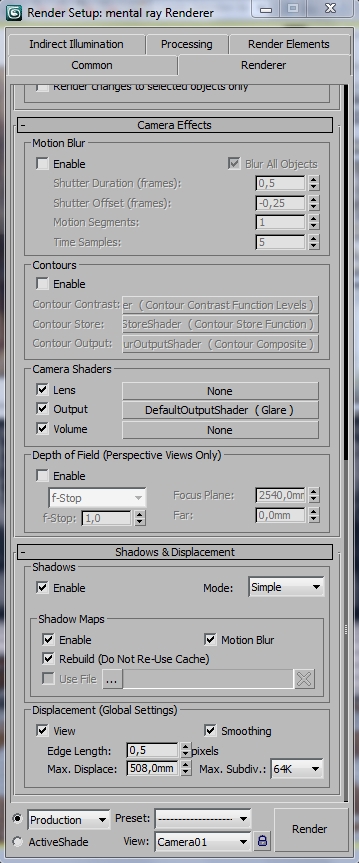
Включаем рендер и ждем =)
4. Композиция.
Существует 10 правил композиции которые стоит изучить.
1. Контраст.

автор: ms_Dessi
Как привлечь внимание зрителя к вашему рендеру? В кадре должен быть контраст: Более светлый предмет снимают на тёмном фоне, а тёмный на светлом.
2. Размещение.

автор: Morro
Важные элементы сюжета не должны быть хаотично размещены. Лучше, чтобы они образовывали простые геометрические фигуры.
3. Равновесие.
Объекты, расположенные в разных частях кадра, должны соответствовать друг другу по объему, размеру и тону.
4. Золотое сечение.
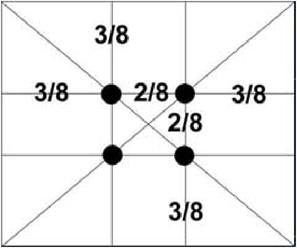
Золотое сечение было известно ещё в древнем Египте, его свойства изучали Евклид и Леонардо да Винчи. Самое простое описание золотого сечения: лучшая точка для расположения объекта съемки — примерно 1/3 от горизонтальной или вертикальной границы кадра. Расположение важных объектов в этих зрительных точках выглядит естественно и притягивает внимание зрителя.
5. Диагонали.
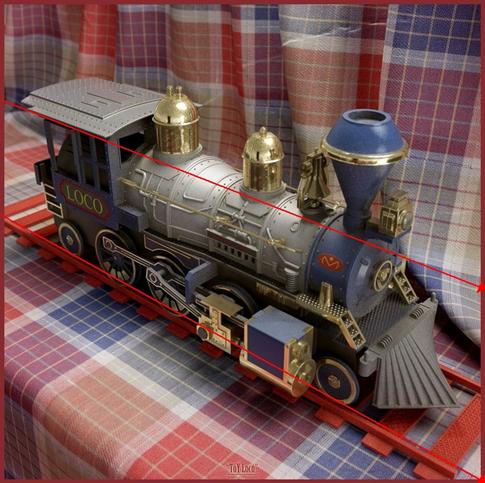
автор: Feodor Ivaneev

автор: Feodor Ivaneev
Один из самых эффективных композиционных приёмов — это диагональная композиция. Суть её очень проста: основные объекты кадра мы располагаем по диагонали кадра. Например, от верхнего левого угла кадра к правому нижнему. Этот приём хорош тем, что такая композиция непрерывно ведет взгляд зрителя через всю картинку.
6. Формат кадра.

автор: Morro

автор: Feodor Ivaneev
Если в рендере преобладают вертикальные объекты — используйте формат вертикального кадра. Если горизонтальные объекты — делайте горизонтальные кадры.
7. Точка съемки.

автор: Feodor Ivaneev
Выбор точки съемки прямым образом влияет на эмоциональное восприятие снимка. Запомним несколько простых правил: Для персонажного рендера лучшая точка на уровне глаз. Для портрета в полный рост – на уровне пояса. Старайтесь кадрировать кадр так, чтобы линия горизонта не разделяла фотографию пополам. Иначе зрителю будет сложно сфокусировать внимание на объектах в кадре. Настраивайте ракурс камеры на уровне объекта , иначе вы рискуете получить искажённые пропорции. Если смотреть на объект сверху, он кажется меньше, чем есть на самом деле. Так, рисуя персонажа с верхней точки, на рендере вы получите персонажа маленького роста.
8. Направление.

автор: Dmitry Schuka
Наш мозг привык читать слева направо, так же мы оцениваем и снимок. Поэтому смысловой центр лучше располагать в правой части кадра. Таким образом взгляд и объект съёмки как бы движутся навстречу друг другу. При построении композиции всегда учитывайте этот момент.
9. Цветовое пятно.

автор: Scionik
Если в одной части кадра присутствует пятно цвета, то в другой должно быть что-то, что привлечет внимание зрителя. Это может быть другим цветовым пятном или, например, действием в кадре.
10. Движение в кадре.

автор: Aleksandr1
Если вы решили нарисовать движущийся объект (автомобиль, велосипедиста), всегда оставляйте свободное пространство впереди объекта. Проще говоря, располагайте объект так, как будто он только “вошёл” в кадр, а не “выходит” из него.
Все работы использованы с согласия авторов!
Пожалуй остановимся на композиции и приступим к пост обработке рендера.
5. Пост обработка.
Теперь настало время сделать небольшую пост обработку получившемуся изображению. Обычно я всегда прибегаю к этому в своей повседневной работе. Так как некоторые вещи все же проще добиться в фотошопе нежели средствами рендера. Итак что мы имеем =)

Если присмотреться то возможности Mental Ray очень широкие, картинка практически не требует эффектов. Но все же стоит добавить несколько линзовых эффектов. Чтобы появилось ощущение реальной фотографии.
Мне показалось что на картинке недостает эффекта синего свечения вокруг окон, поэтому открываем наш рендер в отличнейшей программе "Fusion" и к имеющемуся изображению применяем эффект глоу. Говоря в простонародье цепляем к ней ноду "SoftGlow"
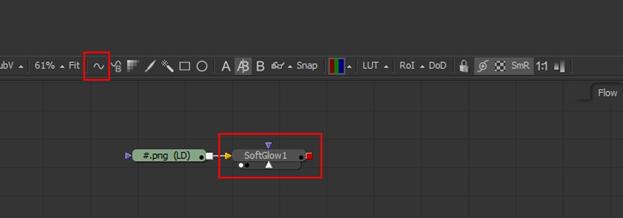
нажимаем полигон и обводим окно как показано на рисунке ниже. Таким образом мы нарисовали во фьюжене маску по которой будет применен эффект глоу.
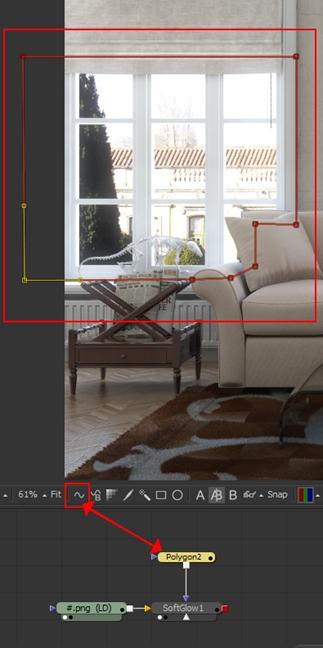
дальше нам требуется размыть край маски. Для этого нажимаем ноду и справа в настройках двигаем ползунок Soft Edge вправо пока не добьемся размытия как у меня =)
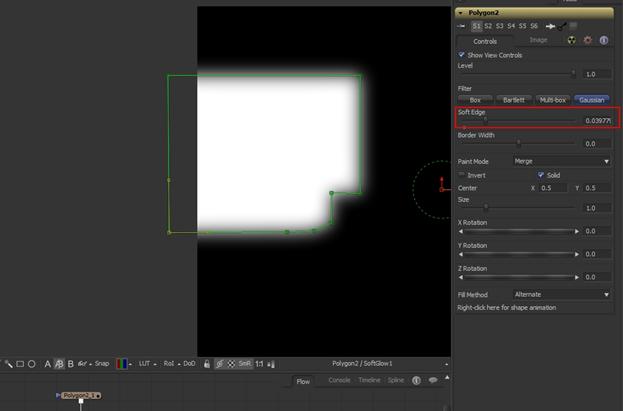
дальше нажимаем и рисуем маску на второе окно, получиться у нас должно следующее.
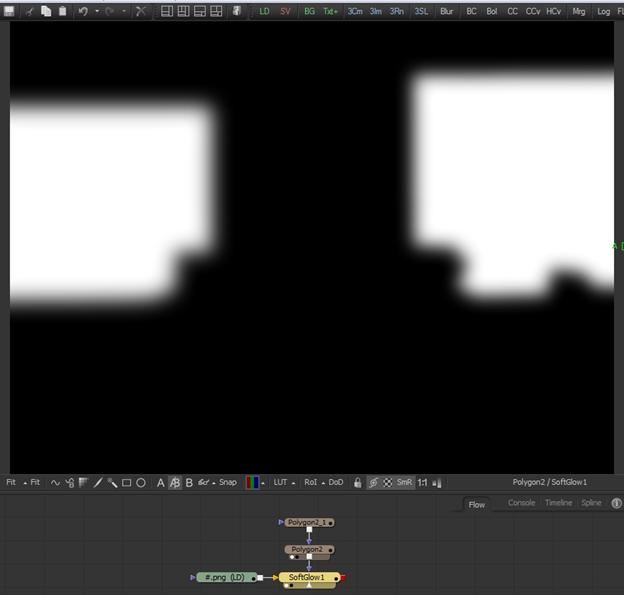
теперь нажимаем на ноду SoftGlow и настраиваем следующим образом.
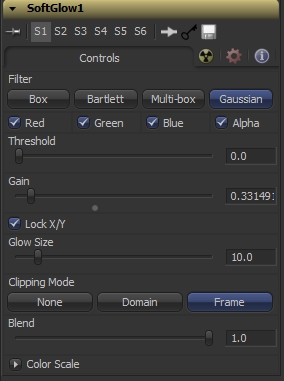
у нас появится приятное свечение у окон.

снова добавляем ноду SoftGlow и применяем эффект уже все картинке, Настраиваем следующим образом для того что бы у всей картинки появилось легкое синее свечение.
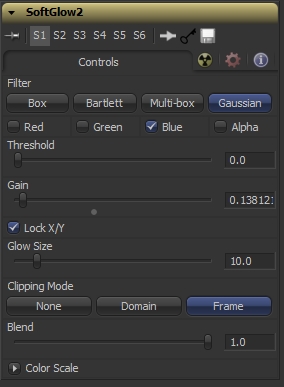
отключаем галочки Red, Green и Alpha и двигаем ползунок Gain немного вправо. На картинке ниже видно показаны оба варианта. Слева до, справа после применения эффекта.
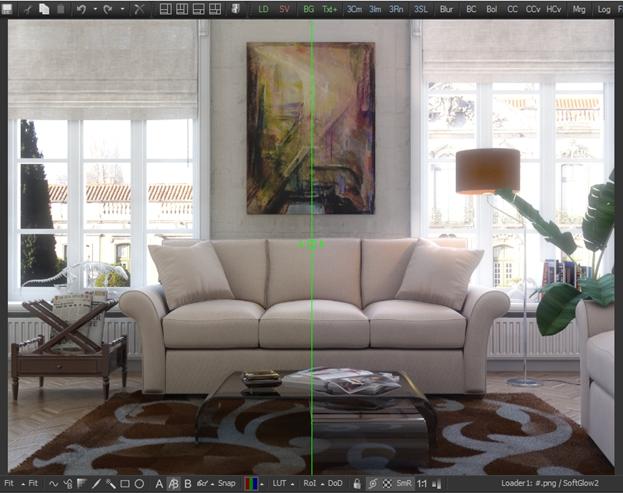
Дальше цепляем ноду Sharpen немного прибавляем четкости и сохраняем картинку.
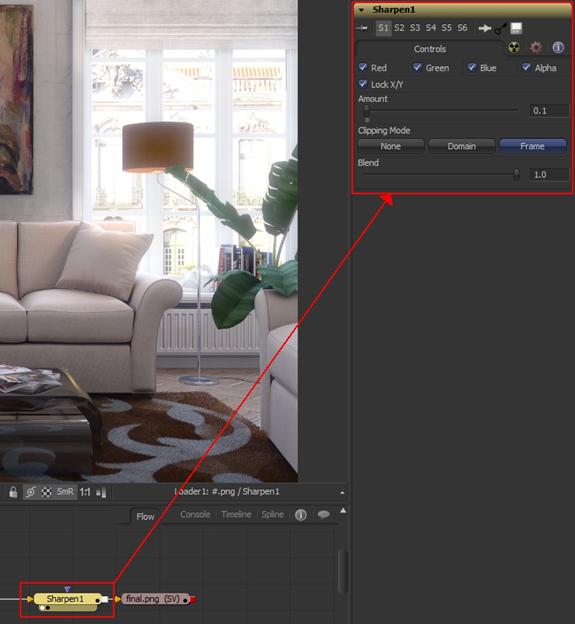
Закрываем Fusion и открываем картинку в Photoshop.
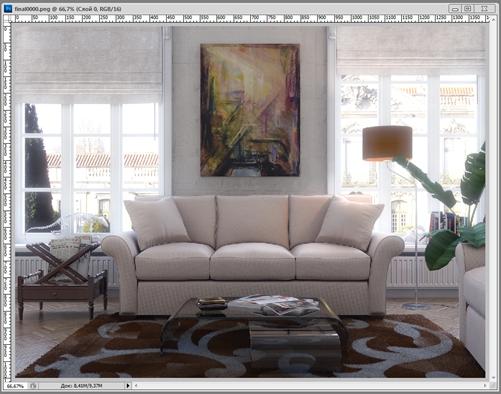
в фотошопе мы открываем картинку плагином Magic Bullet Photo Looks... и применяем эффект Anamorphic Flare со следующими настройками
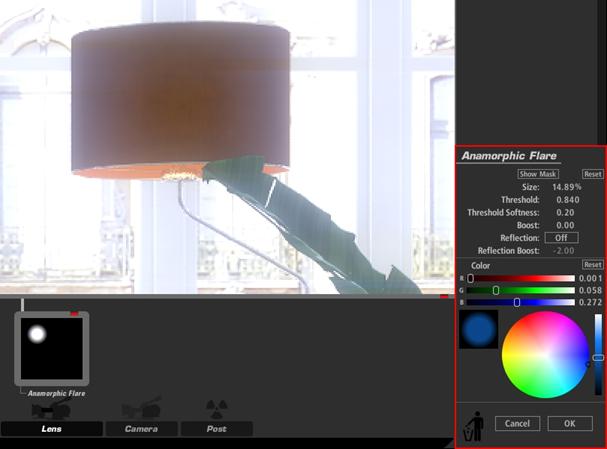
появилось очень красивое свечение свойственное реальной камере. дальше применяем эффект Vignette и добавляем небольшое затемнение по краю картинки настройки так же показаны в правом нижнем углу.
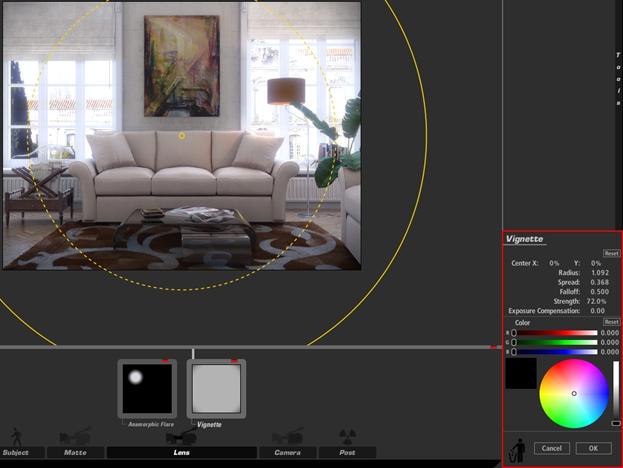
Добавляем очень интересный эффект который называется Shutter Streak добавляет небольшие лучики снизу и сверху нашей картинки.
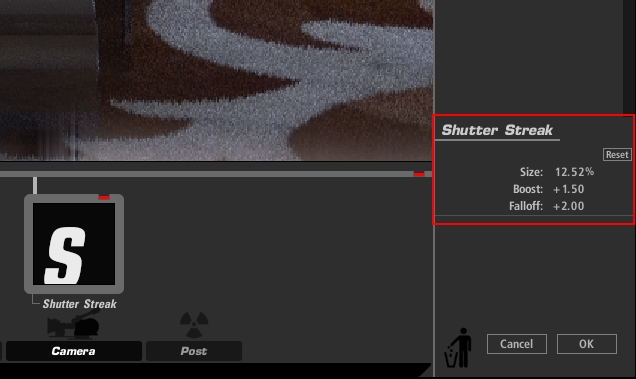
теперь мой любимый шаг =)
Добавляем эффект Chromatic Aberration и настраиваем как показано на картинке ниже.
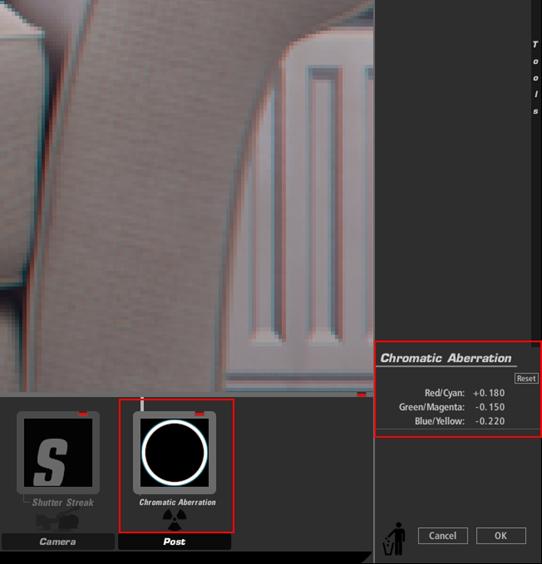
при большом разрешении картинки его почти не будет видно, но все же реализма картинке он добавит.
Жмем кнопочку
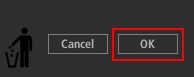
и сохраняем картинку.
Вот что у меня получилось.

Вот и подошел к концу мой урок, хочу пожелать всем вам удачи и быстрых рендеров. Всегда ваш Максим Ганжа.
Урок взят с 3dmaks.com
